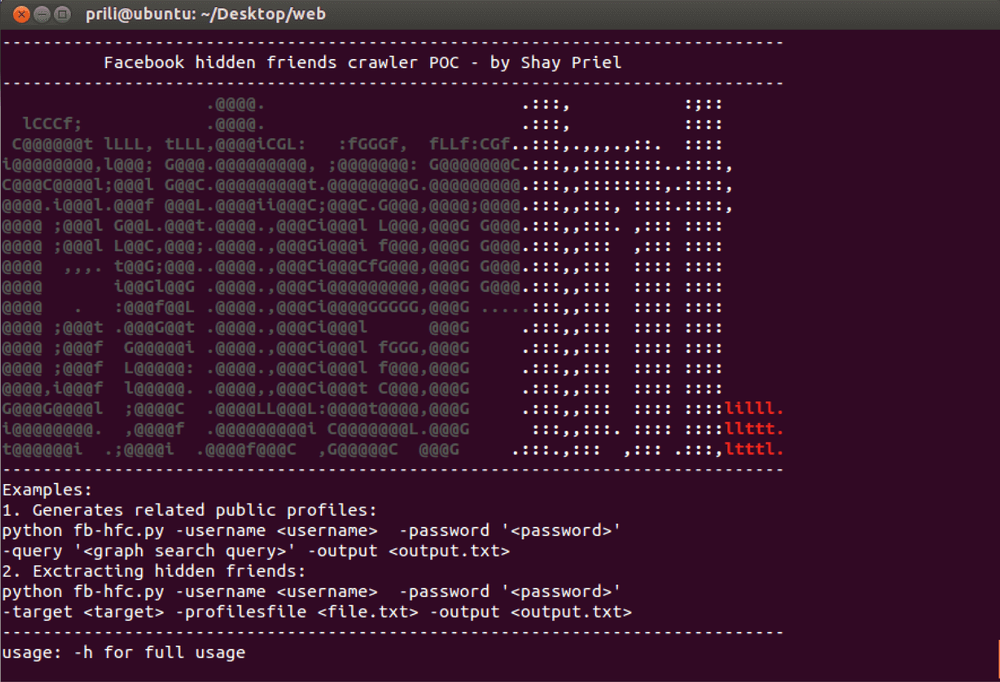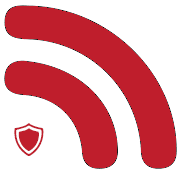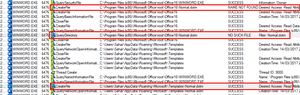
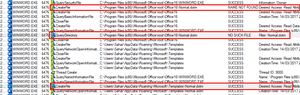
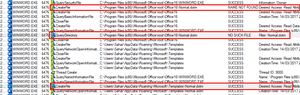
A few weeks back, I was researching various adversarial techniques, when a couple of minutes into the research of T1137 (Office Application Startup), there appeared to be a yet-to-be-documented capability that can be leveraged by adversaries using this technique.
This post was originally published on 221BlueStreet by Sahar Shukrun, Senior Threat Hunter at CyberInt. We are proud to see Sahar’s name as a contributor on MITRE att&ck recently released report.
There isn’t a lot of in-depth information about some of the techniques presented in T1137, such a the “Normal Template” technique, even though plenty of well known threat actors like “MuddyWater” leverage this technique, so I decided to shed some light about it and some of Word’s inner workingarming a template file ws.
When researching adversarial techniques, I start by examining the MITRE ATT&CK Post-Exploitation matrix to check the technique’s existence, and gather additional information if exists on the web.So at one point, I decided to research T1137 a.k.a “Office Application Startup”.
T1137 documented multiple implementations for achieving persistence in Microsoft Office application startup such as “Office Test” key, Add-ins, Templates, Rules & Home pages(Outlook), etc.
But today we’re here to talk about Office Templates; Office Templates will eventually allow us to execute code on each application startup, even on macro-free documents! (docx, pptx, etc).
It’s relatively simple, every office application uses some form of a template, so if we will take Microsoft’s Office Word for example, When executed, it loads its “Normal Template” that contains default styles and customization that determine the basic look of a document, and even active content such as macro.
By replacing the “Normal Template” of Word with an armed version of our own that contains VBA for example, we can achieve persistent code execution on the machine since the template will load each time a document is opened. Later in this article, I will demonstrate how to arm your template, and how to make this technique even stealthier by using a custom template. We can define a custom template by using Word’s UI or by editing the registry value “GlobalDotName” which we will learn about shortly.
One extremely cool thing about this technique is that the armed template VBA code will be executed even when macro-free documents are executed! (.docx/,pptx, etc)
All Microsoft Office applications use templates, but for the sake of this article, we’ll focus on Microsoft’s Office Word. Word’s default template file is named Normal.dot / Normal.dotm; it’s also been referred to as “Normal Template”.
The “Normal Template” is a file that contains default styles and customization that determine the basic look of a document, and even active content such as macros.
In older versions of Word, Microsoft used a binary format (Word 2003 and below), and in Word 2007, Microsoft changed its format to an XML based format, hence the different extensions .dot/.dotx/.dotm.
The .dotm extension signifies that the “Normal Template” is a macro-enabled template which will come in handy later in this article. The “Normal Template” is similar to other template files, aside from it being the default built-in template of Word, and some features which are not available in ordinary non-default templates.
Word cannot open documents without a template, nor can it create new ones without it. Which is why Word has a built-in “Normal template” that would be re-created if Word can’t find a template to use, or if the current template is corrupted/malformatted.
The default “Normal Template” is most commonly found in the User Templates folder which is located at: %appdata%\Microsoft\Templates\
However, this is not the only place Word searches for the “Normal Template”. I examined Word’s activity when executed and I found two locations that Word searches for the templates, one is Word’s program folder, the other is the default location for the “Normal Template”.
I did some googling and found an amazingly in-depth article by Tony Jollans, Microsoft Word MVP, which mentioned another location that Word is searching for which is actually a registry value that point to a network-shared template.
Below is the a list of the templates possible location and their corresponding search order.
*Will be detailed further down this article.
Word searches for the “Normal Template” in Word’s Program folder which differs on different operating systems versions as well as Microsoft Office versions, you may find it in the following locations:
You can find out Word’s Program path by its GUI or via the registry value (“vv.0” is placeholder for the version number):
The “Normal Template” is rarely located at Word’s program location,still, you should be aware of this location.
If Word can’t find the “Normal Template” at Word’s Program location it will attempt to find it at the User Template Location, and its default location is: %appdata%\Microsoft\Templates\
If by any chance that location has been changed, you can discover the updated User Templates location by querying the following registry value:
Finally, there is the Workgroup template, this option is available for sharing templates over the network and doesn’t have any default value. If it configured, you can find the template’s location in the following path:
When all else fails, and Word can not find its template, it generate a new one which is built-in to Word.
So far we’ve learned that:
GlobalDotName is a registry value that when used, tells word the location of a custom “Normal template” of our choosing and provide us with a huge amount of flexibility.
This value can be found at:
GlobalDotName Value
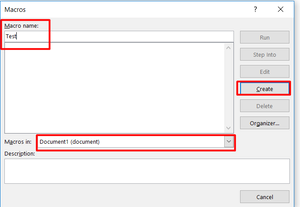
Save As .dotm
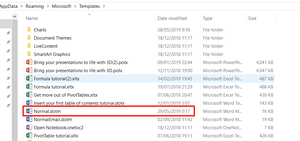
Beginning with Word 2007 and above Microsoft introduced a concept of “Trust” to improve its security and protect its users from unauthorized code running without their knowledge.
To be able to execute macro without the security warning popping out , you need to either disable the “VBAWarning” value in the registry, or you can add “Trust” to the relevant document by registering it in as “Trusted Document” or place it in a “Trusted location”.
Luckily, we can control all of these options by editing some registry keys & values. Here are the relevant keys & values locations:
In this case I will utilize the “Trusted Locations” key to set Trust for a certain location, which means the “VBAWarning” value and the “Trusted Documents” key are not needed for this proof of concept.
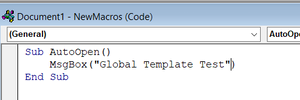
Enables trust in sub-folders of specified directory
It is possible to create the “C:\” drive as a location and allow sub-folders therefor making the entire disk trusted
Fill in your business email to start